PRACTICA 1.
COLEGIO NACIONAL DE EDUCACION PROFESIONAL TECNICA
PLANTEL: JUCHITAN 243
MODULO:
MANEJO DE REDES
DOCENTE:
JOAQUIN GUZMAN BENITEZ
INTEGRANTES:
ISRAEL SANTIAGO NICOLAS
JOSUE GALLEGOS SANTIAGO
LUIS ALBERTO JIMENEZ ROBLEDO
CRUZ DEL CARMEN GOMEZ LOPEZ
P.T.B. INFORMATICA
GRUPO:
604
PRACTICA N° “1”
CONFIGURACIÓN DEL AD-HOC INALAMBRICA
1. Hacer clic en inicio -> Panel de control luego buscamos centro de redes y recursos compartido
1 2. Elegimos la opción “Configurar una nueva conexión o red”, le damos clic y luego nos aparece una ventana con diferentes tipos de configuración de la red. Buscamos Ad-Hoc y la seleccionamos.
1 3.Se configura en la red donde pide el nombre, el tipo de seguridad y contraseña, en nuestro caso seleccionamos abierta la red (sin cifrado web) después de haber llenado estos campos se le da clic al botón siguiente y se guardan los cambios.
4 4.Ya creada la red Ad-Hoc es muy importante configurar el acceso al equipo para que los demás puedan acceder y compartir archivos para este se accede nuevamente a centro de redes y recursos compartidos y ahí buscamos la opción cambiar configuración de uso compartido avanzado, ya estando ahí buscamos la opción conexiones de grupo hogar por defecto y seguridad de Windows. Esta opción viene activada, en nuestro caso la desactivamos y guardamos los cambios.
1 5. Después de realizar esto se comparten los archivos necesarios para la red.
2 6. Por ultimo se conecta la red Ad-Hoc inalámbrica con el otro equipo ya configurado.
2 6. Por ultimo se conecta la red Ad-Hoc inalámbrica con el otro equipo ya configurado.
------------------------------------------------------------------------------------------------------------
PRACTICA 2.
Primero para configurar el acces point(punto de accesos) tenemos que ir en inicio y despues en panel de control y le damos clic.
Una vez que ya estamos en panel de control, buscamos en donde dice centro de redes y recursos compartidos y ledamos clic.
Y despues nos aparecera otra ventana en donde tambien le vamos a dar clic en conexión de area local.
Una vez que hayamos dado clic en conexión de área local nos aparecerá otra ventanita en donde le vamos a dar clic en propiedades.
Y una vez que hayamos dado clic en propiedades nos muestra una ventana y le vamos a dar clic en protocolo de internet versión 4(TCP/IPV4) para configurar en ip de la máquina.
Y después sale otra ventana en donde le vamos a asignar una ip a la maquina parecida al del accespoint que es 192.168.10.15
Y una vez asignado el ip nos vamos navegador y ponemos el IP del accespoint y una vez que ya entró aparecerá una ventanita.
Y en esa ventana vamos a poner adminen los dos espacios y le damos en aceptar.
Y una vez que ya le dimos aceptar nos aparece una ventana en donde vamos a configurar el accespoint y nos aparece 4 opciones y lo primero que vamos a hacer es dar clic en wireless.
Y despues esperamos a que carque.
Y despues sale otra vez la ventanita en donde tambien le vamos a escdribiradmin.
Y despues nos muestra otra ventana en donde vamos a poner el nombre de la red y escribimos 604 y la seguridad le damos disable y ledamosapply.
Y despues nos muestra otra ventana en donde vamos a elegir el tipo de seguridad y elegimos wep.
Y lo cerramos.
Y lo que sigue ahora es configurar nuestra maquina, nos vamos otra vez en inicio,panel de control buscamos la opcion cambiar configuracion de uso compartido avanzado.
Y vamos a activar todas las opciones y la ultima la desactivamos que es desactivar el uso de proteccion de contraseña.
Ya está configurado la el acespoint o la red
Ahora lo que sigue es compartir archivos en la red .Le damos en red y vemos quienes están conectados en la red y después entramos en una de las maquinas que están conectados en la red. Una vez que ya entramos en la red entramos en user y después es acceso público y desde allí vamos a compartir algún documento en nuestro caso vamos a compartir un documento que se llama comandos básicos y ya está compartido el documento en la red.
CUESTIONARIO REFERENTE AL ACCESS POINT
1.- ¿Con que estándares cumple el Access Point?
IEEE 802.11b (Wireless B), IEEE 802.11g (Wireless G) / Super G, IEEE 802.11n (Wireless N).
2.- ¿Qué velocidad de transferencia de datos soporta?
IEEE 802.11b (Wireless B)= 1 / 2 /5.5 / 11 Mbps,IEEE 802.11g (Wireless G) / Super G= 11 / 22 / 54 / 108 Mbps, IEEE 802.11n (Wireless N= Hasta 300 Mbps
3.- ¿Qué tipo de seguridad de encriptación cuenta el Access Point?
WEP, WPA, WPA2
4.- ¿Con que frecuencia de banda cuenta el Access Point?
2.4 GHz y 5 GHz
5.- ¿Qué distancia de transmisión cuenta el Access Point?
Larga distancia.
6.- ¿Cuál es la potencia del RF del Access Point?
(29 dBm a 2.4 GHz y 26 dBm en 5 GHz)
CONCLUSION:
EN LA PRÁCTICA DE LA CONFIGURACION DEL ACCES POINT PUDIMOS APRENDER COMO CONFIGURAR EL PUNTO DE ACCESO Y COMO COMPARTIR ARCHIVOS EN LA RED.
PROBLEMAS QUE TUVIMOS:
AUNQUE AL PRINCIPIO NO PODIAMOS ACCEDER EN LA RED YA QUE MI COMPAÑERO NO ESTABA CONECTADO EN LA RED.
EL IDIOMA PREDETERMINADO DEL PUNTO DE ACCESO ESTABA EN INGLES.
Y OTRO PORQUE LA OTRA COMPUTADORA NO SE HABIA CONFIGURADO.
------------------------------------------------------------------------------
PRACTICA 3.COLEGIO NACIONAL DE EDUCACION
PROFESIONAL TECNICA
PLANTEL: JUCHITAN CLAVE:243
MODULO:
MANEJO DE REDES
DOCENTE:
JOAQUIN GUZMAN BENITEZ
INTEGRANTES:
RUTH NOEMI SANCHEZ GUERRA
RUSBEL GUTIERREZ SANCHEZ
IGOR LOPEZ DIAZ
MARIA DE LOS ANGELES MARTINEZ FUENTES
ESTEFANNY JOHANA VALDIVIESO NANDUCA
LUIS ALBERTO JIMENEZ ROBLEDO
P.T.B INFORMATICA
6° SEMESTRE 604
Estos son los materiales que usamos para la realizacion de esta practica.
1.- Primero comenzamos a desarmar el CPU quitandole el gabinete.
2.- Luego verificamos que la omputadora no contaba con una tarjeta de red y procedimos a instalar una tarjeta de red con conexion inalambrica.
3.- Una vez instalado la tarjeta de red, procedimos a cerrar el gabinete de la computadora.
4.- Una vez cerrado el gabinete comenzamos a conectar los componentes de la computadora, empezamos con la antena inalambrica.
5.- Una vez conectados todos los componentes de la computadora, procedemos a Encender la computadora.
Nota: Al momento de iniciar la computadora nos encontramos con problemas ya que varios CPUS no funcionaban o mas bien no reconocia los componentes o conectamos mal los cables.
Asi que:
1.- Comenzamos a verificar si todos los cables estaban conectados en sus respectivas conexiones.
Una vez solucionado el problema que se nos presento procedimos a iniciar nuevamente la computadora...pero para eso se tuvo que probar varias computadoras.
Al iniciar la computadora insertamos el CD de instalacion de la tarjeta de red que instalamos fisicamente.
Y se nos aparecio una ventana en la que le dimos clic en la primera opcion, y enseguida en siguiente.
Al momento de darle clic en finalizar aparecio un cuadro de dialogo en la que nos pedia confirmar si queriamos reiniciar la computadora.
Le dimos clic en el boton Si y se reinicio la computadora, y al iniciar nos aparecio la ventana de instalacion de la tarjeta de red.
Una vez que cargo bien la ventana le dimos clic en Install Software en donde seleccionamos el tipos de sistema operativo con el que cuenta la computadora en el que se intalara la tarjeta de red.
CUESTIONARIO
11.-¿Qué SSID está utilizando?
Si la NIC inalámbrica no se conecta a la red inalámbrica, realiza el proceso de solución de problemas correspondiente.
Juchitán 243
22.- ¿Cuál es la potencia de señal de la NIC inalámbrica?
Link Quality 53% a Signal Strength 57%
3.- ¿La NIC inalámbrica detecto otras redes inalámbricas en el área? ¿Por qué o por qué no?
No, porque es la única señal transmitida del servidor Juchitán 243
44.- ¿con que otro nombre se puede denominar un host inalámbrico?
Con el nombre del equipo, PC128
55.- ¿Es preferible usar el software cliente del fabricante de la NIC inalámbrica o dejar que Windows XP contole esta NIC?
El Software del fabricante
66.-¿Cuál es el nombre y la versión del controlador que instalo?
Realtek RTL8I85 54 M Wireless LAN Network Adapter, 5.1097.201.2007
------------------------------------------------------------------------------------------------------------
PRACTICA 4 Y 5.
COLEGIO NACIONAL DE EDUCACION
PROFESIONAL TECNICA
PLANTEL: 243
ASIGNATURA:
MANEJO DE REDES
DOCENTE:
JOAQUIN GUZMAN BENITEZ
ALUMNO:
LUIS ALBERTO JIMENEZ ROLBEDO
NOMBRE DE LA PRACTICA:
SIMULACION DE UNA RED
ESPECIALIDAD:
P.T.B. INFORMATICA
604
INSTALACION DE CISCO PACKET TRACER.
1.-primero seleccionamos el archivo ejecutable del programa y le damos doble click y nos aparecera una ventana.
2.- luego le damos clic en next, y nos aparecera una nueva ventana.
3.- A continuacion le damos clic en Next para avanzar con la instalacion y nos muestra una ventana en donde nos indica en que carpeta quedara instalada el programa en la unidad C.
4.- Nuevamente le damos clic en Next para continuar, enseguida nos aparece una nueva ventana en el que nos indica la carpeta en el que quedara guardada el acceso directo del programa.
5.- A continuacion nos muestra una ventana en donde nos pide si se creara un icono del programa en el escritorio. le damos clic en Next para seguir con la instalacion
4.- Nuevamente le damos clic en Next para continuar, enseguida nos aparece una nueva ventana en el que nos indica la carpeta en el que quedara guardada el acceso directo del programa.
5.- A continuacion nos muestra una ventana en donde nos pide si se creara un icono del programa en el escritorio. le damos clic en Next para seguir con la instalacion
6.- Luego nos aparece una ventana con la informacion del programa, y le damos clic en Install para iniciar la instalacion del programa.
6.- Una vez presionado Install nos mostrara el progreso de la instalacion.
7.- Una vez terminada la instalacion ya podremos usar el programa.
Si queremos cambiar el idioma del programa al Español ya que por default aparece en Ingles:
1.- Primero seleccionamos Mi pc o Equipo
2.- Enseguida seleccionamos la unidad C.
3.- Despues abrimos la primera carpeta llamada Archivos de programa.
3.- Luego buscamos la carpeta llamada Packet Tracer 5.3.3
4.- Una vez que se haya visualizado la ventana solo aparecen 3 archivos, para ello descargamos un archivo que se llama spanish_PT_v2
5.- Una vez seleccionado el programa lo copiamos, y enseguida nos vamos a la carpeta Packet Tracer 5.3.3 y abrimos la carpeta Lenguages.
6.- Una vez dentro de la carpeta pegamos el archivo seleccionado en la misma.
7. Una vez pegado el archivo en la carpeta abrimos el programa.
8.- Luego nos posicionamos en la pestaña Options y presionamos la opcion de Preferences.
9.- Luego nos ubicamos en la parte inferior de la ventana y nos aparecen dos tipos de lenguajes y seleccionamos la de Spanish, y le damos clic en Change Lenguages.
10.- Nos aparecera una venta en el que nos dice que en la proxima vez que se inicia el programa se cambiara el lenguaje le damos clic en OK.
11.- Y nos aparecera el idioma en Español.
PRACTICA ESCENARIO DEL SIMULADOR CISCO PACKET TRACER
TOPOLOGIA ESTRELLA
Con este programa se realizara la simulacion de una red topologia estrella.
Para esto:
1.- Primero nos ubicamos en la parte inferior del programa en donde se ubican todos los elementos que ocuparemos en la practica, y el primero que seleccionaremos es un Switch.
2.- Luego seleccionamos el primer switch que se encuentran a un costado de donde se encuentran los elementos.
3.- Una vez seleccionado el elemento nos posicionamos en cualquier parte en blanco y pegamos el elemento.
4.- Luego nos poicionamos nuevamente en la parte inferior pero ahora seleccionamos el elemnto de dispositivos finales.
5.- Enseguida a un costado se muestran todos los elementos que podremos ocupar y primeramente seleccionamos la computadora.
6.- Una vez seleccionado el elemento lo pegamos en cualquier lugar de la parte en blanco.
7.- Realizamos el mismo procedimiento hasta colocar 3 computadoras en el espacio en blanco.
8.- Una vez colocadas las tres computadoras nos posicionamos en la parte inferior y seleccionamos el elemento de Conexiones.
9.- Despues seleccionamos el tipo de cable que utilizaremos en este caso la de Cable de Cobre Directo.
10.- Una vez seleccionado el tipo de cable nos ubicamos sobre cualquier computadora y le damos clic y nos aparece un cuadro de dialogo en el que le damos clic FastEthernet.
11.- Y arrastramos el mouse hacia el switch y nos aparecera otro cuadro de dialogo en el que seleccionamos el de FastEthernet 0/1.
12.- Realizamos la misma operacion con las otras dos computadoras y si nos aparecen 2 puntos verdes en los extremos de los cables es porque la conexion se hizo bien.
13.- Una vez realizado el procedimiento procedemos a configurar la ip de cada computadora, para ello nos posicionamos sobre cualquier computadora y le damos clic en l pestaña Escritorio y nos aparece una ventana.
14.- En dicha ventana seleccionamos IP configuracion.
15.- Enseguida nos aparece una nueva ventana en el que tecleamos la ip que le asignaremos a la computadora en este caso sera 192.168.1.3 para la primera.
16.- Cerramos las ventanas y realizamos el mismo procedimiento para cada computadora, pero el ultimo digito la cambiaremos para cada computadora.
17.- Luego le enviaremos un ping a cada computadora para ello le damos clic sobre cualquier computadora y en la misma pestaña, pero ahora seleccionaremos Simbolo del sistema.
18. y nos aparece una ventana tipos MS-DOS.
19.- Entonces escribimos la palabra ipconfig y nos mostrara el ip de la computadora y la mascara de subred.
20.- Una vez que nos haya mostrado esa informacion le enviamos un ping a las otras dos computadoras a traves del ip de las mismas 192.168.1.4.
21.- Luego escribimos ping y la ip de la otra computadora.
22.- Hacemos lo mismo con las otras dos computadoras.
Eso seria la practica de topologia tipo estrella.
RED CON TOPOLOGIA ESTRELLA E INFRAESTRUCTURA.
1.- Una vez terminada la topologia estrella seguimos a crear la topologia infraestructura, para ello le agregamos un acces point a la red, nos posicionamos en la parte inferior en donde se encuentran los elementos, seleccionamos Dispositivos inalambricos.
2.- Despues seleccionamos el acces point.
3.- Una vez seleccionado el elemento lo pegamos en la parte en blanco.
4.- Una vez que lo hayamos pegado, lo conectaremos con el switch pero para ello seleccionamos, Conexiones.
5.- Luego seleccionamos el tipo de cable, y practicamente sera la misma Cable de Cobre Directo.
6.- Una vez seleccionado el tipo de cable pinchamos sobre el switch y seleccionamos FastEthernet 0/4.
7.- Luego hacemos clic en sobre el acces point y seleccionamos Port0.
8.- Si aparece un puntito verde en los extremos es porque la conexion se realizo correctamente.
9.- Enseguida agregamos unos dispositivos inalambricos para eso nos posicionaremos en donde se encuentran los elementos, y hacemos clic en Dispositivos Inalambricos.
10.- Despues seleccionamos la laptop como dispositivo inalambrico.
11.- Una ve que lo seleccionamos lo pegamos en el espacio en blanco.
12.-En la imagen se aprecia que no se conecta al acces Point, para que se conecte inalambricamente lo configuraremos, para ello aremos clic sobre la laptop y aparecera la imagen de la laptop, y tenemos que apagarlo en el boton que aparece subrayado.
13.- Una vez apagada la laptop quitamos el tipo de cnexion que tiene ya que es por ethernet.
14.- Luego seleccionamos la conexion inalambrica y lo colocamos en la parte que quitamos el tipo de conexion.
15.- Luego encendemos la laptop y ya quedo configurada y vemos en la imagen que la laptop ya se conecta al acces point.
16.- Ahora agregamos una tablet en la red, para eso nos posicionamos en la parte inferior pero ahora seleccionamos la tablet.
17.- Una vez que lo seleccionemos lo pegamos en el espacio en blanco y la tablet como se aprecia en la imagen se conecta sin necesidad de configurarla.
18.- Despues de que hayamos agregado la tablet agregamos dos computadoras inalambricas, y para eso haremos clic en Custom Mode Devices, y seleccionamos la computadora inalambrica.
19.- Y como se muestra en la imagen tampoco necesita configuracion se conecta automaticamente.
20.- Lo mismo que hicimos con las primeras computadoras le asignamos una direccion ip a todos los elementos inalambricos tanto laptop como tablet y computadoras inalambricas y le enviaremos un ping a todos los componentes de la red tanto de la red estrella como la de infraestructura.
21.- Despues de hacer el paso anterior haremos una conexion de consola, para hacerlo seleccionamos dispositivos Finales y seleccionamos una computadora.
22.- Luego lo colocamos en el espacio en blanco.
23.- Ahora seleccionamos el tipo de conexion ahora sera de tipo consola.
24.- Enseguida haremos clic sobre la computadora, y seleccionamos RS232.
25.- Luego hacemos clic sobre el switch y seleccionamos Console.
26.- Como vemos en la imagen la conexion aparece de forma correcta.
27.- Ya que hayamos echo ese paso ahora toca configurar el switch, para eso pinchamos sobre el switch y nos aparecera una ventana y seleccionamos la pestaña CLI.
28.- Primeramente configuraremos el nombre del dispositivos con el comando hostname:
Switch>enable
Switch#configure terminal
Switch(config)#hostname switch_Luis
Switch_Luis(configure)#exit
29.- Luego proseguimos a configurar la clave de acceso por medio consola:
Switch_Luis>enable
Switch_Luis#configure terminal
Swtich_Luis(config)#line console 0
Switch_Luis(config-line)#password Conalep243
Switch_Luis(config-line)#login
Switch_Luis(config-line)#exit
Switch_Luis(config)#exit
30.- Ahora configuraremos la clave por medio remoto a traves del comando vty:
Switch_Luis>enable
Switch_ Luis #configure terminal
Switch_ Luis (config)#line vty 0 4
Switch_ Luis (config-line)#password Luis243
Switch_ Luis (config-line)#login
Switch_ Luis (config-line)#exit
Switch_ Luis (config)#exit
31.- Despues configuraos la clave de modo privilegiado con el comando enable password.
Switch_Luis>enable
Switch_ Luis #configure terminal
Switch_ Luis (config-line)#enable password Luis243
Switch_ Luis (config)#exit
32.- Cerramos la ventana y hacemos clic sobre el switch y al momento de presionar el boton enter nos pide la contraseña y la asignamos y ya podemos configurar culaquier cosa.
------------------------------------------------------------------------------------------------------------
PRACTICA 6.
COLEGIO NACIONAL DE EDUCACION
PROFESIONAL TECNICA
PLANTEL: 243
ASIGNATURA:
MANEJO DE REDES
DOCENTE:
JOAQUIN GUZMAN BENITEZ
ALUMNO:
LUIS ALBERTO JIMENEZ ROLBEDO
NOMBRE DE LA PRACTICA:
CONFIGURACION TRADICIONAL DEL ENRUTAMIENTO ENTRE VLANS
ESPECIALIDAD:
P.T.B. INFORMATICA
604
CONFIGURACION TRADICIONAL DEL ENRUTAMIENTO ENTRE VLANS
1.- PRIMERO ABRIMOS EL PROGRAMA CISCO PACKET TRACER.
2.- DESPUES NOS UBICAMOS EN LA SECCION DE DISPOSITIVOS FINALES Y SELECCIONAMOS DOS COMPUTADORAS DE ESCRITORIOS PARA AGREGARLOS.
3.- UNA VEZ AGREGADOS DICHOS ELEMENTOS NOS UBICAMOS EN LA SECCION SWITCHES Y SELECCIONAMOS LA PRIMERA PARA INSERTARLO.
4.- LUEGO CONTINUAMOS A CONECTAR LA PRIMERA COMPUTADORA AL SWITCH, PRIMERO SELECCIONAMOS EL AREA DE CONEXIONES, Y SELECCIONAMOS EL TIPO DE CABLE QUE EN ESTE CASO ES EL DE CABLE DE COBRE DIRECTO, UNA VEZ SELECCIONADO EL TIPO DE CABLE LE DAMOS CLIC SOBRE LA PRIMERA COMPUTADORA Y SELECCIONAMOS FASTETHERNET.
5.- ENSEGUIDA ARRASTRAMOS EL MOUSE HACIA EL SWITCH Y LE DAMOS CLIC SOBRE ELLA Y SELECCIONAMOS FASTETHERNET0/11.
6.- DESPUES PROSEGUIMOS A CONECTAR LA OTRA COMPUTADORA, PERO EN ESTE CASO SELECCIONAREMOS FASTETHERNET0/6 DEL LADO DEL SWITCH.
7.- UNA VEZ CONECTADOS LAS DOS COMPUTADORAS, AHORA INSERTAREMOS UN ROUTER PARA ESO NOS POSICIONAREMOS EN EL AREA DE RUTEADORES Y SELECCIONAMOS LA PRIMERA PARA INSERTAR.
8.- UNA VEZ INSERTADO EL ROUTER LA CONECTAMOS EL TIPO DE CABLE DE COBRE DIRECTO, PERO AHORA LA CONECTAREMOS EN LA INTERFAZ 0/4 DEL LADO DEL SWITCH Y 0/0 DEL LADO DEL ROUTER.
9.- UNA VEZ HECHO LA PRIMERA CONEXION, CONTINUAMOS A REALIZAR LA SIGUIENTE, PERO AHORA LA INTERFAZ SERA 0/5 DEL LADO DEL SWITCH Y 0/1 DEL LADO DEL ROUTER.
10.- UNA VEZ CONECTADO TODO, SEGUIMOS A CONFIGURAR LA IP DE LAS COMPUTADORAS.
* PARA ESO LE DAMOS CLIC SOBRE LA PRIMERA COMPUTADORA,Y NOS APARECERA UNA VENTANA DONDE NOS UBICAMOS EN LA PESTAÑA ESCRITORIO.
* UNA VEZ QUE NOS APAREZCA ESTA VENTANA LE DAMOS CLIC EN IP CONFIGURACION, EN DONDE NOS APARECERA OTRA NUEVA VENTANA EN DONDE TENDREMOS QUE ASIGNARLE UNA DIRECCION IP A LA COMPUTADORA EN ESTE CASO ES EL 172.17.10.21 EN DONDE LA MASCARA DE SUBRED SE ASIGNA AUTOMATICAMENTE, Y EL GATEWAY POR DEFECTO ES: 127.17.10.1
* UNA VEZ QUE LE HAYAMOS ASIGNADO UNA IP A LA PRIMERA COMPUTADORA CERRAMOS LA VENTANA Y LE DAMOS CLIC SOBRE LA SEGUNDA COMPUTADORA.
Y SELECCIONAMOS TAMBIEN IP CONFIGURACION, PERO AHORA LA IP SERA: 172.17.30.23 Y LA MASCARA DE SUBRED SE ASIGNA AUTOMATICAMENTE Y EL GATEWAY POR DEFECTO ES 127.17.30.1
UNA VEZ QUE HAYAMOS FINALIZADO DE ASIGNAR DIRECCIONES IP A LAS COMPUTADORAS, SEGUIMOS A CONFIGURAR EL SWITCH.
* PARA ELLO PRIMERO HACEMOS CLIC SOBRE EL SWITCH, Y NOS POSICIONAMOS SOBRE LA PESTAÑA CLI(INTERFAZ A LINEA DE COMANDO).
* LUEGO PRESIONAMOS EL BOTON ENTER PARA QUE NOS APAREZA EL COMANDO SWITCH>
* DESPUES ESCRIBIMOS LO SIGUIENTE PARA CONFIGURAR EL SWITCH.
Switch>enable
Switch#configure terminal
Switch(config)#vlan 10
Switch(config-vlan)#vlan 30
Switch(config-vlan)#exit
Switch(config)#interface f0/11
Switch(config-if)#switchport access vlan 10
Switch(config-if)#interface f0/4
Switch(config-if)#switchport access vlan 10
Switch(config-if)#interface f0/6
Switch(config-if)#switchport access vlan 30
Switch(config-if)#interface f0/5
Switch(config-if)#switchport access vlan 30
Switch(config-if)#end
* UNA VEZ ANOTADO LOS COMANDOS PARA CONFIGURAR EL SWITCH, PRESIONAMOS EL BOTON ENTER Y ANOTAMOS copy running-config startup-config,Y PRESIONAMOS ENTER Y NOS ARA UNA PREGUNTA SOLO OPRIMIMOS EL BOTON ENTER Y YA CONFIGURAMOS EL SWITCH.
DESPUES DE CONFIGURAR EL SWITCH AHORA CONFIGURAREMOS EL ROUTER, PARA ESO LE DAMOS CLIC SOBRE EL ROUTER, Y LE DAMOS CLIC EN LA PESTAÑA CLI.
* EN LA PREGUNTA QUE SE HACE LE PONEMOS NO Y PRESIONAMOS ENTER Y YA PODEMOS CONFIGURAR EL ROUTER.
* AHORA PROCEDEMOS A INSERTAR LOS SIGUIENTES COMANDOS:
Router>enable
Router#configure terminal
Router(config)#interface f0/0
Router(config-if)#ip address 172.17.10.1 255.255.255.0
Router(config-if)#no shutdown
Router(config-if)#interface f0/1
Router(config-if)#ip address 172.17.30.1 255.255.255.0
Router(config-if)#no shutdown
Router(config)#end
*DESPUES DE ESO ANOTAMOS copy running-config startup-config, y le damos enter dos veces.
*LUEGO DE ESO ANOTAMOS show ip route, Y NOS APARECE LA SIGUIENTE INFORMACION.
* DESPUES INSERTAMOS show run Y LE DAMOS ENTER Y NOS APARECERA ASI:
UNA VEZ HECHO ESTO AHORA PARA VER SI HAY CONEXION ENTRE LAS COMPUTADORAS SE LE MANDA UN PING A CADA UNA DE ELLAS.
* PARA REALIZAR ESTO LE DAMOS CLIC SOBRE UNA COMPUTADORA Y NOS UBICAMOS EN LA PESTAÑA ESCRITORIO.
* DESPUES LE DAMOS CLIC EN SIMBOLO DE SISTEMA, Y UNA VEZ QUE SE NOS APAREZCA LA VENTANA ANOTAMOS ipconfig.
* UNA VEZ QUE HAYAMOS PUESTO ipconfig NOS MUESTRA LA DIRECCION IP DE LA COMPUTADORA AHORA LE MANDAREMOS UN ping LA OTRA COMPUTADORA ANOTANDO ping 172.17.30.23
* SE HACE LA MISMA OPERACION CON LA OTRA COMPUTADORA PERO EN ESTE CASO EL ping ES 172.17.10.21.
Y TODO ESTO ES PARA CONFIGURAR EL ENRUTAMIENTO EN VLANS.
PRACTICA 7.
COLEGIO NACIONAL DE EDUCACION PROFESIONAL TECNICA
PLANTEL: JUCHITAN 243
MODULO:
MANEJO DE REDES
DOCENTE:
JOAQUIN GUZMAN BENITEZ
INTEGRANTES:
LUIS ALBERTO JIMENEZ ROBLEDO
P.T.B. INFORMATICA
GRUPO:
604
CREACION DE CUENTAS DE USUARIO.
Para esta practica solo utilizaremos un Router.
Luego hacemos clic sobre el Router y nos posicionamos en la pestaña CLI
Una vez alli tecleamos la letra n y seguidamente presionamos dos veces Enter.
Ahora continuaremos con la CONFIURACION BASICA DEL DISPOSITIVOS.
y para eso utilizaremos el siguiente codigo.
Router>enable
Router#configure terminal
Router(config)#hostname CONALEP
CONALEP(config)#enable password cisco
CONALEP(config)#enable secret cisco
Despues tecleamos el comando End y presionamos Enter.
Luego procedemos a CONFIGURAR LA CONTRASEÑA DE CONSOLA.
y para realizar dicho procedimiento tecleamos el siguiente codigo:
CONALEP#configure terminal
CONALEP(config)#line console 0
CONALEP(config-line)#login
CONALEP(config-line)#password [contraseña]
CONALEP(config-line)#exec-timeout [tiempo]
Una vez echo esto volvemos a teclear el comando end, y pulsamos enter.
Ahora aremos la CONFIGURACION DE CONTRASEÑA DE TELNET.
para realizar esta configuracion teclearemos el siguiente codigo:
CONALEP#configure terminal
CONALEP(config)#line vty 0 4
CONALEP(config-line)#login
CONALEP(config-line)#password [contraseña]
Despues volvemos a teclear End.
Ahora realizaremos la CONFIGURACION DE CUENTAS DE USUARIO PARA INGRESAR A LA CONFIGURACION DE DISPOSITIVO.
para esto insertaremos el siguiente codigo:
CONALEP#configure terminal
CONALEP(config)#username usuario1 password [contraseña]
CONALEP(config)#username usuario2 password [contraseña]
tambien tecleamos el comando end y presionamos enter; despues anotamos exit.
Luego presionamos Enter y al presionar Enter, nos pide la contraseña de consola.
una vez dado enter, anotaremos el comando enable y nos pide la contraseña del nombre de la red.
Una vez insertado la contraseña tecleamos el siguiente codigo:
CONALEP(config)#line console 0
CONALEP(config-line)#login local
Ahora tecleamos el comando end.
Luego de eso insertamos disable y luego anotamos exit, y presionamos la tecla enter.
Al presionar Enter otra vez, ya nos pide el nombre de usuario.
------------------------------------------------------------------------------------------------------------
PRACTICA 8.
COLEGIO NACIONAL DE EDUCACION
PROFESIONAL TECNICA
PLANTEL: 243
ASIGNATURA:
MANEJO DE REDES
DOCENTE:
JOAQUIN GUZMAN BENITEZ
ALUMNO:
LUIS ALBERTO JIMENEZ ROLBEDO
NOMBRE DE LA PRACTICA:
CONFIGURACION BASICA DE UNA RED EN TOPOLOGIA DE ESTRELLA
ESPECIALIDAD:
P.T.B. INFORMATICA
604
CONFIGURACION BASICA DE UNA RED EN TOPOLOGIA DE ESTRELLA
1.-como en toda practica primero abrimos el programa de Cisco Packet Tracer.
2.- Despues, como ya explicamos en las practicas anteriores como se agregan los elementos me imagino que ya han de saber como agregarlos, por lo que ya no es necesario explicar todo el procesod de como agregarlos, solo mencionar que agregaremos un Switch, un Router y dos computadoras.
3.-Una vez insertados los elementos aremos las conexiones, la primera computador estara conectada al Switch con el tipo de
cable
de cobre directo.
4.- La seleccionamos y al momento de hacer clic en la computadora seleccionamos la opcion FastEthernet.
5.- Al hacer clic en el Switch seleccionamos FastEthernet0/2
6.- La conexion del Switch al Router es tambien con el Cable de Cobre Directo, al hacer clic sobre el Switch seleccionamos la opcion FastEthernet0/1.
7.- Una vez seleccionado del lado del Switch ahora aremos clic sobre el Router y tambien seleccionamos la opcion FastEthernet0/1.
8.- Luego vamos con la conexion del Router a la otra computadora, pero en este caso el tipo de conexion es de Cable de Cobre Cruzado, al hacer clic sobre el Router seleccionamos FastEthernet0/0.
9.- Al unirlo con la computadora seleccionamos FastEthernet.
10.- Al unirlos quedan de la siguiente manera, y como se aprecia hay puntos rojos en las conexiones eso quiere decir que no hay comunicacion entre ellas.
11.- Ahora procedemos a configurar las computadoras iniciaremos con la primera computadora.
12.- Primero le damos clic sobre la computadora y nos aparece una ventana, y nos ubicamos en la pestaña Escritorio.
13.- Despues le damos clic en Ip Configuracion para asignarle una direccion IP a la computadora que sera 192.168.2.10 y la mascara de subred se asignan por defecto y el Gateway por defecto sera 192.168.2.1.
14.- Para la configuracion de la otra computadora seguiremos los mismos pasos al configurar la primera computadora solo que ahora la direccion IP sera 192.168.1.10 y la mascara de subred se da tambien por defecto y el Gateway por defecto sera 192.168.1.1
15.- Ahora configuramos el Router.
16.- Primero hacemos clic en el Router y nos aparecera una ventana.
17.- Una vez que nos aparezca la ventana nos posicionamos en la pestaña CLI.
18.- Ahora presionamos Enter, una vez presionado Enter tecleamos el siguiente codigo.
12.- Primero le damos clic sobre la computadora y nos aparece una ventana, y nos ubicamos en la pestaña Escritorio.
13.- Despues le damos clic en Ip Configuracion para asignarle una direccion IP a la computadora que sera 192.168.2.10 y la mascara de subred se asignan por defecto y el Gateway por defecto sera 192.168.2.1.
14.- Para la configuracion de la otra computadora seguiremos los mismos pasos al configurar la primera computadora solo que ahora la direccion IP sera 192.168.1.10 y la mascara de subred se da tambien por defecto y el Gateway por defecto sera 192.168.1.1
15.- Ahora configuramos el Router.
16.- Primero hacemos clic en el Router y nos aparecera una ventana.
17.- Una vez que nos aparezca la ventana nos posicionamos en la pestaña CLI.
18.- Ahora presionamos Enter, una vez presionado Enter tecleamos el siguiente codigo.
Router>enable
Router#configure terminal
Router(config)#interface f0/0
Router(config-if)#ip address 192.168.1.1 255.255.255.0
Router(config-if)#no shutdown
Router(config-if)#interface f0/1
Router(config-if)#ip address 192.168.2.1 255.255.255.0
Router(config-if)#no shutdown
19.- Una vez insertado esos codigos tecleamos copy running-config startup-config y presionamos Enter, una vez presionado Enter tecleamos show ip route.
20.- Ahora insertamos Show run y presionamos Enter.
21.- Luego cerramos la ventana de configuracion del router, porque ahora configuraremos el Switch.
22.- Le damos clic sobre el switch.
23.- Se nos aparecera una ventana y nos posicionamos sobre la pestaña CLI.
24.- Presionamos Enter y tecleamos el siguiente codigo.
Switch>enable
Switch#configure terminal
Switch(config)#vlan 10
Switch(config-vlan)#vlan 20
Switch(config-vlan)#exit
Switch(config)#interface f0/1
Switch(config-if)#switchport access vlan 10
Switch(config-if)# interface f0/2
Switch(config-if)#switchport access vlan 20
Switch(config-if)#end
25.- Ahora tecleamos copy running-config startup-config luego tecleamos exit.
AHORA PARA COMPROBAR QUE HAY COMUNICACION ENTRE LAS COMPUTADORAS O EN TODA LA RED.
1.- Para comprobarlo le daremos clic sobre la primera computadora.
2.- Ahora le daremos clic sobre Simbolo de sistema para enviarle un ping a la segunda computadora.
3.- Para enviarle un ping a la segunda computadora, primero tecleamos ipconfig y aparecera las direcciones de la computadora, despues tecleamos ping 192.168.1.10 la direccion ip de la segunda computadora.
4.- Como se aprecia en la imagen no hay comunicacion en la red, para solucionar dicho problema:
5.- Primero le damos clic sobre el Switch y nos ubicamos en la pestaña Config y le damos clic sobre FastEthernet0/1.
6.- Luego nos ubicamos en donde dice VLAN seleccionamos VLAN0010.
7.- Ahora le damos clic en FastEthernet0/2, y en VLAN seleccionamos tambien VLAN0010.
8.- Una vez realizado esto ahora intentaremos probar si hay comunicacion en la red.
9.- Tambien verificaremos si la otra informacion envia ping a la otra computadora.
10.- Efectivamente hay comunicacion en la red y con esto queda la configuracion....... ¡Graciassss!7.- Ahora le damos clic en FastEthernet0/2, y en VLAN seleccionamos tambien VLAN0010.
8.- Una vez realizado esto ahora intentaremos probar si hay comunicacion en la red.
9.- Tambien verificaremos si la otra informacion envia ping a la otra computadora.
-------------------------------------------------------------------------------------------------------------------------------------------------------------------
------------------------------------------------------------------------------------------------------------
PRACTICA 10.
COLEGIO NACIONAL DE EDUCACION
PROFESIONAL TECNICA
PLANTEL: 243
ASIGNATURA:
MANEJO DE REDES
DOCENTE:
JOAQUIN GUZMAN BENITEZ
ALUMNO:
LUIS ALBERTO JIMENEZ ROLBEDO
NOMBRE DE LA PRACTICA:
CONFIGURACION BASICA DE UNA VLAN.
ESPECIALIDAD:
P.T.B. INFORMATICA
604
CONFIGURACION BASICA DE UNA VLAN
Bueno primero lo primero es agregar 3 Switches, quiero pensar que ya se sabe como insertar estos objetos.
En esta practica no se utilizara el Switch 2950, sino que el 2960 y asi quedan distribuidos los switches.
Una vez realizado esto procedemos a incluir 6 computadoras, tres del lado del Switch1 y otras 3 del lado del Switch2.
Ya que hayamos insertado las 6 computadoras, ahora aremos la conexion de las computadoras con sus respectivos Switches.
la PC0 estara conectado en la interfaz 11.
la PC1 en la interfaz 18 y la PC2 en la interfaz 6, estas computadoras estaran conectadas al Switch1.
Para esta conexion utilizaremos el tipo de Cable de Cobre directo, seleccionamos el tipo de cable y hacemos clic sobre la computadora y seleccionamos Fastethernet.
Ahora hacemos clic sobre el Switch y seleccionamos Fastethernet0/11 que es a la interfaz que estara conectadoo.
Ahora conectaremos la otra computadora al Switch pero ahora en vez de seleccionar Fastethernet0/11 seleccionaremos Fastethernet0/18.
Lo mismo aremos con la otra computadora pero ahora seleccionaremos Fastethernet0/6.
Una vez realizado las conexiones de las computadoras con el Switch1, ahora aremos la conexion de las computadoras con el Switch.
En esta conexion se realizaran los mismos procedimientos.
La PC3 estara conectado a la interfaz 11
La PC4 a la interfaz 18
La PC5 a la interfaz 6.
Ahora conectaremos la PC3, en estas conexiones tambien se utilizara el Cable de Cobre Directo.
El mismo procedimient utilizamos para conectar las otras computadoras.
Y una vez concluido las conexiones quedaria de la siguiente manera.
Una vez realizado las conexiones, ahora aremos las conexiones de los switches, pero ahora el tipo de conexion sera el de Cable de Cobre Cruzado.
Primero conectaremos el Switch0 con el Switch1, con interfaz 1 en los dos.
Primero hacemos clic sobre el Switch0 y seleccionamos Fastetherne0/1.
Una vez echo esto hacemos clic sobre el Switch1 y tambien seleccionamos Fastethernet0/1.
Ahora hacemos lo mismo con el Switch2, pero ahora seleccionamos Fastethernet0/2.
Sobre el Switch2 al hacer clic tambien seleccionamos Fastethernet0/2.
Una vez conectado los Switches, ahora le asignaremos direccion ip a cada computadora.
Para eso, primero hacemos clic sobre la PC0, luego damos clic en la pestaña Escritorio, despues le damos clic sobre ip configuracion.
Despues en la seccion donde dice Direccion IP tecleamos 172.17.10.21, en el apartado Mascara de subred se asigna automaticamente, pero cuando se asigna aparece asi 255.255.0.0 y le cambiamos el penultimo 0 y lo dejamos asi: 255.255.255.0 y en el Gateway por defecto tecleamos 172.17.10.
Ahora le asignaremos direccion ip a la PC1, con el mismo procedimiento pero ahora en Direccion ip tecleamos 172.17.20.22 y en Gateway por defecto 172.17.20.1.
Ahora con la PC2 ahora en Direccion ip 172.17.30.23 y en Gateway por defecto 172.17.30.1.
Seguimos con la PC3.
Direccion ip 172.17.10.24
Gateway por defecto 172.17.10.1
PC4.
Direccion ip 172.17.20.25
Gateway por defecto 172.17.20.1
PC5.
Direccion ip 172.17.30.26
Gateway por defecto 172.17.30.1
Una vez asignados las procedemos a deshabilitar los puertos que no usaremos en los Swtiches.
Para eso, hacemos clic en el Switch0 y nos vamos en la pestaña CLI.
Una vez estando ahi, le damos enter y tecleamos el siguiente codigo:
la PC1 en la interfaz 18 y la PC2 en la interfaz 6, estas computadoras estaran conectadas al Switch1.
Para esta conexion utilizaremos el tipo de Cable de Cobre directo, seleccionamos el tipo de cable y hacemos clic sobre la computadora y seleccionamos Fastethernet.
Ahora hacemos clic sobre el Switch y seleccionamos Fastethernet0/11 que es a la interfaz que estara conectadoo.
Ahora conectaremos la otra computadora al Switch pero ahora en vez de seleccionar Fastethernet0/11 seleccionaremos Fastethernet0/18.
Lo mismo aremos con la otra computadora pero ahora seleccionaremos Fastethernet0/6.
Una vez realizado las conexiones de las computadoras con el Switch1, ahora aremos la conexion de las computadoras con el Switch.
En esta conexion se realizaran los mismos procedimientos.
La PC3 estara conectado a la interfaz 11
La PC4 a la interfaz 18
La PC5 a la interfaz 6.
Ahora conectaremos la PC3, en estas conexiones tambien se utilizara el Cable de Cobre Directo.
El mismo procedimient utilizamos para conectar las otras computadoras.
Y una vez concluido las conexiones quedaria de la siguiente manera.
Una vez realizado las conexiones, ahora aremos las conexiones de los switches, pero ahora el tipo de conexion sera el de Cable de Cobre Cruzado.
Primero conectaremos el Switch0 con el Switch1, con interfaz 1 en los dos.
Primero hacemos clic sobre el Switch0 y seleccionamos Fastetherne0/1.
Una vez echo esto hacemos clic sobre el Switch1 y tambien seleccionamos Fastethernet0/1.
Ahora hacemos lo mismo con el Switch2, pero ahora seleccionamos Fastethernet0/2.
Sobre el Switch2 al hacer clic tambien seleccionamos Fastethernet0/2.
Una vez conectado los Switches, ahora le asignaremos direccion ip a cada computadora.
Para eso, primero hacemos clic sobre la PC0, luego damos clic en la pestaña Escritorio, despues le damos clic sobre ip configuracion.
Despues en la seccion donde dice Direccion IP tecleamos 172.17.10.21, en el apartado Mascara de subred se asigna automaticamente, pero cuando se asigna aparece asi 255.255.0.0 y le cambiamos el penultimo 0 y lo dejamos asi: 255.255.255.0 y en el Gateway por defecto tecleamos 172.17.10.
Ahora le asignaremos direccion ip a la PC1, con el mismo procedimiento pero ahora en Direccion ip tecleamos 172.17.20.22 y en Gateway por defecto 172.17.20.1.
Ahora con la PC2 ahora en Direccion ip 172.17.30.23 y en Gateway por defecto 172.17.30.1.
Seguimos con la PC3.
Direccion ip 172.17.10.24
Gateway por defecto 172.17.10.1
PC4.
Direccion ip 172.17.20.25
Gateway por defecto 172.17.20.1
PC5.
Direccion ip 172.17.30.26
Gateway por defecto 172.17.30.1
Una vez asignados las procedemos a deshabilitar los puertos que no usaremos en los Swtiches.
Para eso, hacemos clic en el Switch0 y nos vamos en la pestaña CLI.
Una vez estando ahi, le damos enter y tecleamos el siguiente codigo:
Switch>enable
Switch#configure terminal
Enter configuration commands, one per line. End with CNTL/Z..
Switch(config)#interface range fa0/1-24
Switch(config-if-range)#shutdown
Switch(config-if-range)#interface range gi0/1-2
Al insertar el codigo Switch(config-if-range)#interface range gi0/1-2 no se acepta por lo que tendremos que desactivarlo de modo manual.
Para desactivarlos de manera manual, en la misma ventana ahora nos ubicaremos en la pestaña Config y en la parta izquierda bajamos la barra de desplazamiento y hacemos clic en GigabitEthernet1/1.
Una vez ahi en la parte que dice Estado del puerto, desactivamos la casilla Encendido para inhabilitarlo.
Tambien deshabilitamos el GigabitEthernet1/2.
Este mismo procediemiento lo realizamos con los otros dos Switches.
Switch1
Switch>enable
Switch#configure terminal
Enter configuration commands, one per line. End with CNTL/Z..
Switch(config)#interface range fa0/1-24
Switch(config-if-range)#shutdown
Switch(config-if-range)#interface range gi0/1-2
Switch2.
Switch>enable
Switch#configure terminal
Enter configuration commands, one per line. End with CNTL/Z..
Switch(config)#interface range fa0/1-24
Switch(config-if-range)#shutdown
Switch(config-if-range)#interface range gi0/1-2
Una vez relizado esto vemos como queda el panorama hahahahaha...
Ahora habilitaremos solo los puertos que utilizaremos.
Para esto solo lo aplicaremos en el Switch1 y Switch2.
Primero lo aremos en el Switch1 y para eso le daremos clic al switch y nos ubicaremos en la pestaña CLI y teclearemos el siguiente codigo.
S2(config)#interface range fa0/6, fa0/11, fa0/18
S2(config-if-range)#switchport mode access
S2(config-if-range)#no shutdown
Switch2.
S3(config)#interface range fa0/6, fa0/11, fa0/18
S3(config-if-range)#switchport mode access
S3(config-if-range)#no shutdown
Como se aprecia en la imagen ya hay comunicacion en las conexiones.
Ahora crearemos las redes virtuales y que computadora pertenecera a cada red.
Primero accesamos al Switch1 y tecleamos el siguiente codigo.
Switch>enable
Switch#configure terminal
Enter configuration commands, one per line. End with CNTL/Z.
Switch(config)#vlan 10
Switch(config-vlan)#name Luis
Switch(config-vlan)#vlan 20
Switch(config-vlan)#name jimenez
Switch(config-vlan)#vlan 30
Switch(config-vlan)#name robledo
Switch(config-vlan)#vlan 99
Switch(config-vlan)#name alberto
Switch(config-vlan)#end
Switch#
Una vez puesto esos codigo verificamos si se crearon esas subredes en el switch con el codigo show vlan brief
Una vez echo esto en el Switch1 tambien lo realizaremos en el Switch2.
Ahora asignaremos que interfaz tendra acceso a cada red virtual y esto tambien se realizara en los dos switches, tecleando el siguiente codigo.

S1(config)#interface range fa0/6-10
S1(config-if-range)#switchport access vlan 30
S1(config-if-range)#interface range fa0/11-17
S1(config-if-range)#switchport access vlan 10
S1(config-if-range)#interface range fa0/18-24
S1(config-if-range)#switchport access vlan 20
S1(config-if-range)#end
S1#copy running-config startup-config
Una vez hecho esto, haremos lo mismo pero con el segundo switch al que estan conectados las computadoras.
Ahora le asignaremos direcciones ip a las redes virtuales insertando los siguientes codigos en cada uno de los switchs:
S0(config)#interface vlan 99
S0(config-if)#ip address 172.17.99.11 255.255.255.0
S0(config-if)#no shutdown
S1(config)#interface vlan 99
S1(config-if)#ip address 172.17.99.12 255.255.255.0
S1(config-if)#no shutdown
S2(config)#interface vlan 99
S2(config-if)#ip address 172.17.99.13 255.255.255.0
S2(config-if)#no shutdown
Una vez aplicado esto a cada uno de los switchs, ahora configuraremos los enlaces troncales y la VLAN nativa.
Para ello insertaremos los siguientes codigos en cada uno de los switchs:
S0(config)#interface range fa0/1-5
S0(config-if-range)#switchport mode trunk
S0(config-if-range)#switchport trunk native vlan 99
S0(config-if-range)#no shutdown
S0(config-if-range)#end
S1(config)# interface range fa0/1-5
S1(config-if-range)#switchport mode trunk
S1(config-if-range)#switchport trunk native vlan 99
S1(config-if-range)#no shutdown
S1(config-if-range)#end
S2(config)# interface range fa0/1-5
S2(config-if-range)#switchport mode trunk
S2(config-if-range)#switchport trunk native vlan 99
S2(config-if-range)#no shutdown
S2(config-if-range)#end
Ahora verificaremos que los enlaces troncales si se hayan configurado con el comando show interface trunk.
Despues checaremos que ya haya comunicacion entre los switchs enviando pings a las direcciones ip.
S0#ping 172.17.99.12
S0#ping 172.17.99.13
Ahora enviaremos un ping a un host desde una computadora a otra.
Primero enviaremos un ping del PC1 al PC3
Como se aprecia en la imagen la comunicacion no fue exitosa porque no pertenecen a la misma vlan
Y despues le enviamos un ping de la PC1 a la PC5 y la comunicacion fue exitosa porque ahora si pertenecen a la misma vlan
Ahora procederemos a ubicar la PC0 en la misma vlan que la PC1 con el siguiente codigo:
S1#configure terminal
Enter configuration commands, one per line. Finalice con CNTL/Z.
S1(config)#interface fastethernet 0/11
S1(config-if)#switchport access vlan 20
S1(config-if)#end
Una vez realizado esto le cambiaremos la direccion ip a la PC0 y le asignaremos la direccion: 172.17.20.22 la mascara de subred y el gateway por defecto pueden ser las mismas.

Ahora si ya se envio el ping ya que ya se encuentran en la misma vlan.
----------------------------------------------------------------------------------------------------------------------------------
PRACTICA 11.
Luego procederemos a realizar las conexiones pertinentes a los objetos.
La conexion de las dos PCs al Switch utilizaremos el
PC2
Despues procedemos a realizar las conexiones del switch al router y del router al servidor.
PRACTICA 11.
COLEGIO NACIONAL DE EDUCACION
PROFESIONAL TECNICA
PLANTEL: JUCHITAN 243
MODULO:
MANEJO DE REDES
DOCENTE:
JOAQUIN GUZMAN BENITEZ
INTEGRANTES:
LUIS ALBERTO JIMENEZ ROBLEDO
P.T.B. INFORMATICA
GRUPO:
604
Primero que nada quiero darle las gracias a maritza osorio santiago por proporcionarme su blogger y a cisco por destruirme la vida.
Ahora lo primero que haremos es insertar dos PCS.
Despues insertaremos un Switch, un Router y un Servidor.
Luego procederemos a realizar las conexiones pertinentes a los objetos.
La conexion de las dos PCs al Switch utilizaremos el
Cable
de Cobre Directo del Switch al Router utilizaremos el Cable de Cobre Directo y del Router al Servidor utilizaremos el de Cable de Cobre Cruzado.PC2
Despues procedemos a realizar las conexiones del switch al router y del router al servidor.
Despues nos posicionamos sobre el Router y le damos clic.
Ahora realizaremos la conexion del Router al Servidor pero ahora utilizaremos el cable de Cobre Cruzado.
Despues de haber echo el procedimiento procedemos a configurar las direcciones ip de las computadoras.
Pc0
Pc1
Luego configuramos la direccion FTP del servidor.
Despues tecleamos el siguiente codigo en el Router.
Pc0
Pc1
Luego configuramos la direccion FTP del servidor.
Despues tecleamos el siguiente codigo en el Router.
Router#configure terminal
Router(config)#hostname Router_1
Router_1(config)#enable secret cisco
Router_1(config)#line console 0
Router_1(config-line)#password cisco
Router_1(config-line)#login
Router_1(config-line)#exit
Router_1(config)#line vty 0 5
Router_1(config-line)#password cisco
Router_1(config-line)#login
Router_1(config-line)#exit
Router_1(config)#interface fas
Router_1(config)#interface fastEthernet 0/0
Router_1(config-if)#ip address 200.200.200.1 255.255.255.0
Router_1(config-if)#description "CONEXION CON LAN PCS"
Router_1(config-if)#no shutdown
Router_1(config)#interface fastEthernet 0/1
Router_1(config-if)#ip address 201.201.201.1 255.255.255.0
Router_1(config-if)#description "CONEXION CON SERVIDOR FTP"
Router_1(config-if)#no shutdown
Router_1(config-if)# end
Una vez echo esto, asi nos aparecen los objetos.
Ahora nos aseguraremos de que exista conectividad en la red, enviando un ping a las computadoras.
Luego configuraremos el servidor, donde crearemos usuario y daremos permisos.
Para ello hacemos clic sobre el Servidor y nos pocisionamos en la pestaña Config, luego seleccionamos la opcion Ftp.
Despues en el apartado UserName anotamos Conalep y en password anotamos juchitan luego Seleccionamos todas las casillas de privilegios ( write, read delete, rename y list) y finalmente daremos click en el botón con un signo de suma “+” después cerrar la ventana.
Ahora configuraremos el servicio ftp en el Router, para ello utilizaremos el siguiente codigo.
Router_1(config)#ip ftp username Conalep
Router_1(config)#ip ftp password juchitan
Ahora reaizaremos un respaldo de la configuracion en ejecucion, para ello utilizamos el siguiente codigo.
Router_1#copy running-config ftppre
Address or name of remote host []? 201.201.201.4
Destination filename [Router_1-confg]? configuracion_1
Ahora verificamos que ya aparezca el archivo en el servidor ftp.
Ahora ingresaremos y bajaremos el archivo a-configuracion desde PC0, tecleando este codigo.
PC>ftp 201.201.201.4
Trying to connect...201.201.201.4
Connected to 201.201.201.4
220- Welcome to PT Ftp server
Username:redes
331- Username ok, need password
Password:123
230- Logged in
(passive mode On)
ftp>
Ahora con el siguiente codigo podemos ver los archivos alojados en el servidor.
ftp>dir
Listing /ftp directory from 201.201.201.4:
0 : configuracion_1 746
ftp>
Ahora conseguiremos una copia del archivo, a la PC1 con el comando get [nombre del archivo].
Ahora salimos de la sesion ftp con el comando quit.
Despues verificamos que el archivo que descargamos se encuentre en la PC1 con el comando dir.
Ahora cambiaremos el nombre de un archivo del servidor FTP desde PC1 tecleando el siguiente codigo.
PC>ftp 201.201.201.4
Trying to connect...201.201.201.4
Connected to 201.201.201.4
220- Welcome to PT Ftp server
Username:Conalep
331- Username ok, need password
Password: juchitan
230- Logged in
(passive mode On)
ftp>
Luego checamos cuales son los archivos existentes en el servidor con el comando dir.
Nos fijamos que se encuentra el archivo configuracion_1, ahora lo que haremos es cambiarle de nombre con el comando rename [nombre actual del archivo] [Nuevo nombre del archivo].
Por ultimo hacemos un respaldo de este archivo en la PC1 con el comando get.
Cerramos sesion en el servidor ftp con el comando quit.
Despues checamos si se encuentra el archivo en la PC1 con el comando dir.
Ahora subiremos un archivo desde la PC0 al servidor FTP tecleando el siguiente codigo.
PC>ftp 201.201.201.4
Trying to connect...201.201.201.4
Connected to 201.201.201.4
220- Welcome to PT Ftp server
Username:Conalep
331- Username ok, need password
Password:juchitan
230- Logged in
(passive mode On)
ftp>
Ahora verificamos los archivos que se encuentran en el servidor FTP con el comando dir.
Si nos damos cuenta el archivo ya no tiene el mismo nombre porque obviamente la cambiamos de nombre.
Ahora subiremos el archivo que descargamos al servidor FTP con el comando put [nombre del archivo].
Despues checamos si ya se subio el archivo al servidor FTP con el comando dir.
Ahora podemos apreciar que ya contamos con dos archivos, configuracion_1 y configuracion_a en la ventana del servidor.
------------------------------------------------------------------------------------------------------------
PRACTICA 12.
Despues cerramos la ventana y le damos clic sobre la PC1 y nos vamos ip configuracion, checamos que la casilla se encuentra activada en modo estatico.
Ahora le damos clic en la casilla DHCP y se asigna automaticamente la direccion IP.
Despues damos clic sobre el router1 y nos vamos a la pestaña CLI y vemos que hay respuesta.







PRACTICA 12.
COLEGIO NACIONAL DE EDUCACIÓN PROFESIONAL TECNICA
CONALEP 243
Materia:
Manejo de Redes
Alumno:
Luis Alberto Jimenez Robledo
Profesor:
Joaquín Guzmán Benitez
Especialidad:
P.T.B. en Informática
Grupo:
604
Heroica CD. de Juchitán, Oaxaca.
En esta practica realizaremos LA CONFIGURACION DEL SERVICIO NAT.
primero insertamos dos computadoras y dos routers de tal manera que queden de la siguiente manera.
Luego realizaremos la conexion, en este caso utilizaremos el tipo de
Cable
de Cobre Cruzado, de la PC0 al Router0 la interfaz sera de 0/0, del router0 sera la interfaz 0/1 a 0/1 y del Router1 a la PC1 0/0.
Una vez realizado las conexiones quedan de la siguiente manera.
Despues le damos clic sobre el Router0 y tecleamos el siguiente codigo:
Router>enable
Router#configure terminal
Router(config)#hostname NAT
NAT(config)#ip dhcp excluded-address 192.168.0.1
NAT(config)#ip dhcp pool LAN_1
NAT(dhcp-config)#network 192.168.0.0 255.255.255.252
NAT(dhcp-config)#default-router 192.168.0.1
NAT(dhcp-config)#interface FastEthernet0/0
NAT(config-if)#ip address 192.168.0.1 255.255.255.252
NAT(config-if)#duplex auto
NAT (config-if)#speed auto
NAT(config-if)#interface FastEthernet0/1
NAT(config-if)#ip address 10.0.0.1 255.255.255.252
NAT(config-if)#duplex auto
NAT(config-if)#speed auto
NAT(config-if)#interface Vlan1
NAT(config-if)#no ip address
NAT(config-if)#shutdown
NAT(config-if)#ip route 4.2.2.2 255.255.255.255 10.0.0.2
NAT(config-if)#line con 0
NAT(config-line)#line vty 0 4
NAT(config-line)#login
NAT(config-line)#end
Despues de haber echo esto, nos posicionamos en la pestaña Config, y le damos clic en Fastethernet0/0 y activamos la casilla de Encendido al igual que con el Fastethernet0/1.
Despues de esto cerramos la ventana y le damos clic sobre la PC0 y ns vamos en la parte donde asignamos direcciones IP, pero como observamos esta predeterminado que el ip sea estatico.
Pero nosotros le daremos clic sobre DHCP y se asigna una direccion IP automaticamente.
Ahora le damos clic sobre el Router1 y tecleamos el siguiente codigo.
Router>enable
Router#configure terminal
Router(config)#hostname Router
Router(config)#ip dhcp excluded-address 172.16.0.1
Router(config)#ip dhcp pool LAN_2
Router(dhcp-config)#network 172.16.0.0 255.255.255.252
Router(dhcp-config)#default-router 172.16.0.1
Router(dhcp-config)#interface FastEthernet0/0
Router(config-if)#ip address 172.16.0.1 255.255.255.252
Router(config-if)#ip nat inside
Router(config-if)#duplex auto
Router(config-if)#speed auto
Router(config-if)#interface FastEthernet0/1
Router(config-if)#ip address 10.0.0.2 255.255.255.252
Router(config-if)#ip nat outside
Router(config-if)#duplex auto
Router(config-if)#speed auto
Router(config-if)#interface Vlan1
Router(config-if)#no ip address
Router(config-if)#shutdown
Router(config-if)#ip nat inside source static 172.16.0.2 4.2.2.2
Router(config)#ip route 192.168.0.0 255.255.255.252 10.0.0.1
Router(config)#ip route 10.1.1.0 255.255.255.240 10.0.0.1
Router(config)#line con 0
Router(config-line)#line vty 0 4
Router(config-line)#login
Router(config-line)#end
Luego le damos clic sobre la pestaña Config, y en Fastethernet0/0 activamos la casilla Encendido.
Despues cerramos la ventana y le damos clic sobre la PC1 y nos vamos ip configuracion, checamos que la casilla se encuentra activada en modo estatico.
Ahora le damos clic en la casilla DHCP y se asigna automaticamente la direccion IP.
Despues le enviamos un ping desde la PC0 a la direccion 4.2.2.2
Luego le damos clic sobre el Router1 y tecleamos el siguiente codigo.
Router>enable
Router#configure terminal
Router(config)#int fa0/1
Router(config-if)#ip nat outside
Router(config-if)#int fa0/0
Router(config-if)#ip nat inside
Router(config-if)#exit
Router(config)#ip nat inside source static 172.16.0.2 4.2.2.2
Router(config)#exit
Router#debug ip nat
Despues damos clic sobre el router1 y nos vamos a la pestaña CLI y vemos que hay respuesta.
-------------------------------------------------------------------------------------------------------------------------------------------------------------------
PRACTICA 13.
COLEGIO NACIONAL DE EDUCACIÓN PROFESIONAL TECNICA
CONALEP 243
Materia:
Manejo de Redes
Alumno:
Luis Alberto Jimenez Robledo
Profesor:
Joaquín Guzmán Benitez
Especialidad:
P.T.B. en Informática
Grupo:
604
Heroica CD. de Juchitán, Oaxaca.
En esta practica, insertaremos los elementos de tal manera que queden distribuidos de la siguiente manera.
Luego realizamos la conexion de todos los elementos, el tipo de conexion que utilizaremos para conectar las computadoras al Switch sera el de
Cable
de Cobre Directo; la PC0 estara conectado a la interfaz 0/11, la PC1 a la interfaz 0/18 y la PC2 a la interfaz 0/6
Ahora conectaremos los tres Switchs ahora utilizaremos el cable de Cobre Cruzado, del Switch0 al Switch1 las interfazes seran del 0/2 al 0/1 y del 0/1 al 0/2, del Switch1 al Switch2 las interfazes a los que se conectaran seran 0/3 al 0/1 y el 0/4 al 0/2, del Switch2 al Switch0 las interfazes que se utilizaran son el 0/3 al 0/3 y el 0/4 al 0/4.
Ahora conectaremos el Switch0 al Router0 y el Router0 al Servidor, y la conexion que utilizaremos para conectar el Switch con el Router sera el Cable de Cobre Directo y para conectar el Router al Servidor sera el de Cable de Cobre Cruzado, la interfaz que utilizaremos sera el de 0/5 al 0/0 y 0/0 a Fastethernet en el caso del servidor.
Despues procedemos a asignarle direcciones IP las PC's.
Luego le asignamos direccion IP al servidor.
Despues borraremos las configuraciones por default en los switchs, para eso le daremos clic sobre el Switch y despues nos posicionamos sobre la pestaña Config, luego le damos clic en la opcion de NVRAM y le damos clic en borrar y nos aparecera un cuadro de dialogo que nos pedira si queremos borrar y le damos clic en si, este procedimiento se realizara en todos los Switchs.
Luego con el comando show vlan verificamos que solo aparezcan vlans predeterminadas en los switchs.
Ahora deshabilitaremos las interfazes tecleando el siguiente codigo, estos codigos se anotaran en los tres Switchs.
S0(config)#interface range fa0/1-24
S0(config-if-range)#shutdown
S1(config)#interface range fa0/1-24
S1(config-if-range)#shutdown
S2(config)#interface range fa0/1-24
S2(config-if-range)#shutdown
Ya hecho el procedimiento anterior los elementos quedan de la siguiente manera.
Ahora lo que sigue es deshabilitar las interfazes de las PC's al Switch1.
Despues Volvemos a activar los puertos que utilizaremos tanto en los Switchs y en las PC's.
Primero habilitaremos los puertos en el Switch1, tecleando el siguiente codigo.
S1(config)# interface fa0/6
S1(config-if)#switchport mode access
S1(config-if)#no shutdown
S1(config-if)#interface fa0/11
S1(config-if)#switchport mode access
S1(config-if)#no shutdown
S1(config-if)#interface fa0/18
S1(config-if)#switchport mode access
S1(config-if)#no shutdown
Ahora los elementos quedan de la siguiente manera.
Despues realizaremos las configuraciones basicas de los Switchs 0,1 y 2, para ello teclearemos el siguiente codigo, los codigos los volveremos a anotar en los demas switchs.
Switch>enable
Switch#configure terminal
Ingrese los comandos de configuración, uno por línea. Finalice con CNTL/Z.
Switch(config)# hostname S1
S1(config)#no ip domain-lookup
S1(config)#ip default-gateway 172.17.99.1
S1(config)#exit
%SYS-5-CONFIG_I: Configurado desde la consola por la consola
S1#copy running-config startup-config
Destination filename [startup-config]? [enter]
Creando la configuración...
Luego configuramo el VTP en cada Switch con el siguiente codigo, dicho codigo tambien se anotara en cada uno de los Switchs.
S1(config)#vtp mode server
Modo dispositivo ya es SERVIDOR VTP.
S1(config)#vtp domain Lab6
Cambiar el nombre del dominio VTP de NULL a Lab6
S1(config)#vtp password cisco
Configurar la contraseña de la base de datos VLAN del dispositivo en cisco
S1(config)#end

Ahora configuraremos los puertos de enlace troncales y designar la VLAN nativa para los enlaces troncales. Se Configurará Fa0/1 a Fa0/5 como puertos de enlace y designar la VLAN 99 como la VLAN nativa para estos enlaces troncales, para ello necesitaremos el siguiente codigo, este codigo se repite igual en los demas switchs.
S1(config)#interface range fa0/1-4
S1(config-if-range)#switchport mode trunk
S1(config-if-range)#switchport trunk native vlan 99
S1(config-if-range)#no shutdown
S1(config-if-range)#end

Despues proseguimos a configurar la Vlan en el servidor con el siguiente codigo.
S1(config)#vlan 99
S1(config-vlan)#name management
S1(config-vlan)#exit
S1(config)#vlan 10
S1(config-vlan)#name faculty-staff
S1(config-vlan)#exit
S1(config)#vlan 20
S1(config-vlan)#name students
S1(config-vlan)#exit
S1(config)#vlan 30
S1(config-vlan)#name guest
S1(config-vlan)#exit

Ahora verificaremos que se hayan creado las vlans y con el comando show vlan brief lo verificaremos en los demas switchs.

Luego configuraremos la direccion de la interfaz de administracion en los tres switchs tecleando el siguiente codigo en los tres switchs.
S1(config)#interface vlan 99
S1(config-if)#ip address 172.17.99.11 255.255.255.0
S1(config-if)#no shutdown

Ahora verificamos que todos los Switchs tengan comunicacion entre todos enviando pings a cada uno de ellos.
Ahora asignaremos puertos a las vlan en S2, tecleando el siguiente codigo.
S2(config)#interface range fa0/5-10
S2(config-if-range)#switchport access vlan 30
S2(config-if-range)#interface range fa0/11-17
S2(config-if-range)#switchport access vlan 10
S2(config-if-range)#interface range fa0/18-24
S2(config-if-range)#switchport access vlan 20
S2(config-if-range)#end
S2#copy running-config startup-config
Destination filename [startup-config]? [enter]
Creando la configuración...
[OK]
Ahora verificaremos la conectividad en la vlan enviando un ping de la PC0 a la PC1.
Como apreciamos no hubo exito en el envio del ping ya que se encuentran en diferentes vlans.
para ello tendremos que configurarlos para situarlos en la misma vlan.
Para eso le daremos clic al router, luego en la pestaña config, después le damos clic en el botón, borrar NVRAM.
Despues anotamos el siguiente comando en el Router en CLI.
Router#reload
System configuration has been modified. Save? [yes/no]: no


Despues configuramos las interfzes de los enlaces troncales, para eso utilizaremos el siguiente codigo.
R1(config)#interface fastethernet 0/1
R1(config-if)#no shutdown
R1(config-if)#interface fastethernet 0/1.1
R1(config-subif)#encapsulation dot1q 1
R1(config-subif)#ip address 172.17.1.1 255.255.255.0
R1(config-if)#interface fastethernet 0/1.10
R1(config-subif)#encapsulation dot1q 10
R1(config-subif)#ip address 172.17.10.1 255.255.255.0
R1(config-if)#interface fastethernet 0/1.20
R1(config-subif)#encapsulation dot1q 20
R1(config-subif)#ip address 172.17.20.1 255.255.255.0
R1(config-if)#interface fastethernet 0/1.30
R1(config-subif)#encapsulation dot1q 30
R1(config-subif)#ip address 172.17.30.1 255.255.255.0
R1(config-if)#interface fastethernet 0/1.99
R1(config-subif)#encapsulation dot1q 99 native
R1(config-subif)#ip address 172.17.99.1 255.255.255.0
Luego configuramo la interfaz del servidor LAN utilizando el siguiente codigo.
R1(config)# interface FastEthernet0/0
R1(config-if)#ip address 172.17.50.1 255.255.255.0
R1(config-if)#description server interface
R1(config-if)#no shutdown
R1(config-if)#end
Ahora verificaremos que pueda enrutar paquetes a las seis redes insertando el siguiente codigo.
R1#show ip route
Despues checamos si hay enrutamiento entre la vlans enviando un ping desde la PC1.
Si nos damos cuenta no hubo respuesta ya que no se encuentran en la misma vlan.
--------------------------------------------------------------------------------








































































































































































































































































































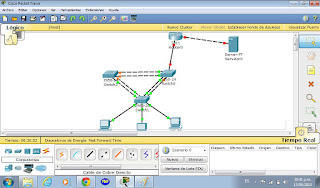






















No hay comentarios:
Publicar un comentario